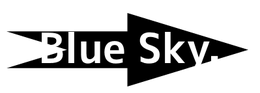Aviutlを使おう。
※こちらのページでは動画編集についてを扱います。
インストール方法については下の動画をご覧になった方が分かりやすいかと思われます。
※Aviutl拡張編集が入っていることを前提として進行します。拡張編集のインストール方法も下の動画を参考に。
カット編集
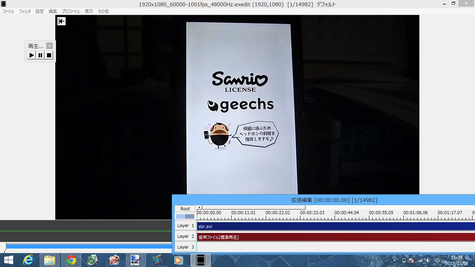
Aviutlを起動し、編集したい動画を読み込みます。

カットしたい部分の始点と終点の部分にカーソルを合わせ、右クリックから「分割」を選んでください。
なお操作は始点と終点で分ける必要があります。

分割が完了したら、間のカット部分を右クリックして「削除」を選びます。

空白の部分を詰めたら、カット編集は完了となります。
お疲れ様でした。
レイヤーについて/テキストの追加
動画編集でもかなり重要となってくるテキスト。
次は動画内にテキストを追加しますが、その前に「レイヤー」の話をしておきます。

これは拡張編集の編集ウィンドウです。
棒状のようなものがレイヤーとなります。
どのような仕組みかというと…

これ、レイヤーの数字が大きい順から手前に表示されるようになっています。
つまり、Layer 1にテキストを置いても、Layer 2に動画があれば、テキストが動画に隠れてしまうということです。
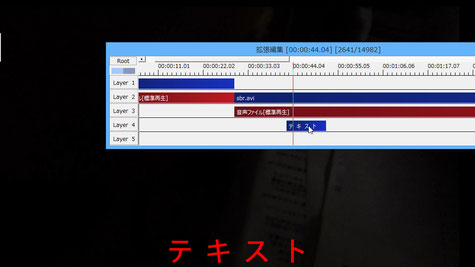
動画レイヤーの手前に置くと、テキストが表示されるということです。
これは上から画像ファイルを置くのにも使えます。
それではテキストのことに移りましょう。
テキストの編集

それではテキストの説明に移ります。
動画音声レイヤーの下のレイヤーで右クリックし、メディアオブジェクトの追加から「テキスト」を選んでください。

追加できるとこのような設定画面が表示されます。
X,Y,Z:文字の場所を設定できます。通常時はX,Yの設定のみで十分です。
拡大率:「テキストオブジェクト」の拡大率を設定できます。サイズのみいじりたい場合は後述の「サイズ」をいじることをおすすめします。
透明度:文字の透明度を設定します。文字ではなく映像に集中させたい場合はこれで文字を薄くします。
回転:テキストを回転させます。
サイズ:テキストのサイズを設定できます。
表示速度:特にいじる必要はありません。
自動スクロール:テキストの内容を自動スクロールさせる機能です。
文字毎に個別オブジェクト:ここでは使用しません。後述の「中間点/アニメーション効果」でよく使います。
オブジェクトの長さを自動調節:よく分かりません。普段はあまり使わないものかと思われます。
MS UI Gothic:ここでフォントの設定をします。PC内に入っているフォントが利用できます。
標準文字:後述します。
左寄せ:テキストの設置場所のプリセットのようなものです。タイトルを作る場合は「中央揃え[中]」がおすすめです。
B/I:テキストの書式設定です。

文字の種類はこのような感じになっています。
用途に合わせて利用できます。
(ちなみに私は普段縁取り文字を使っています)
この先執筆中...